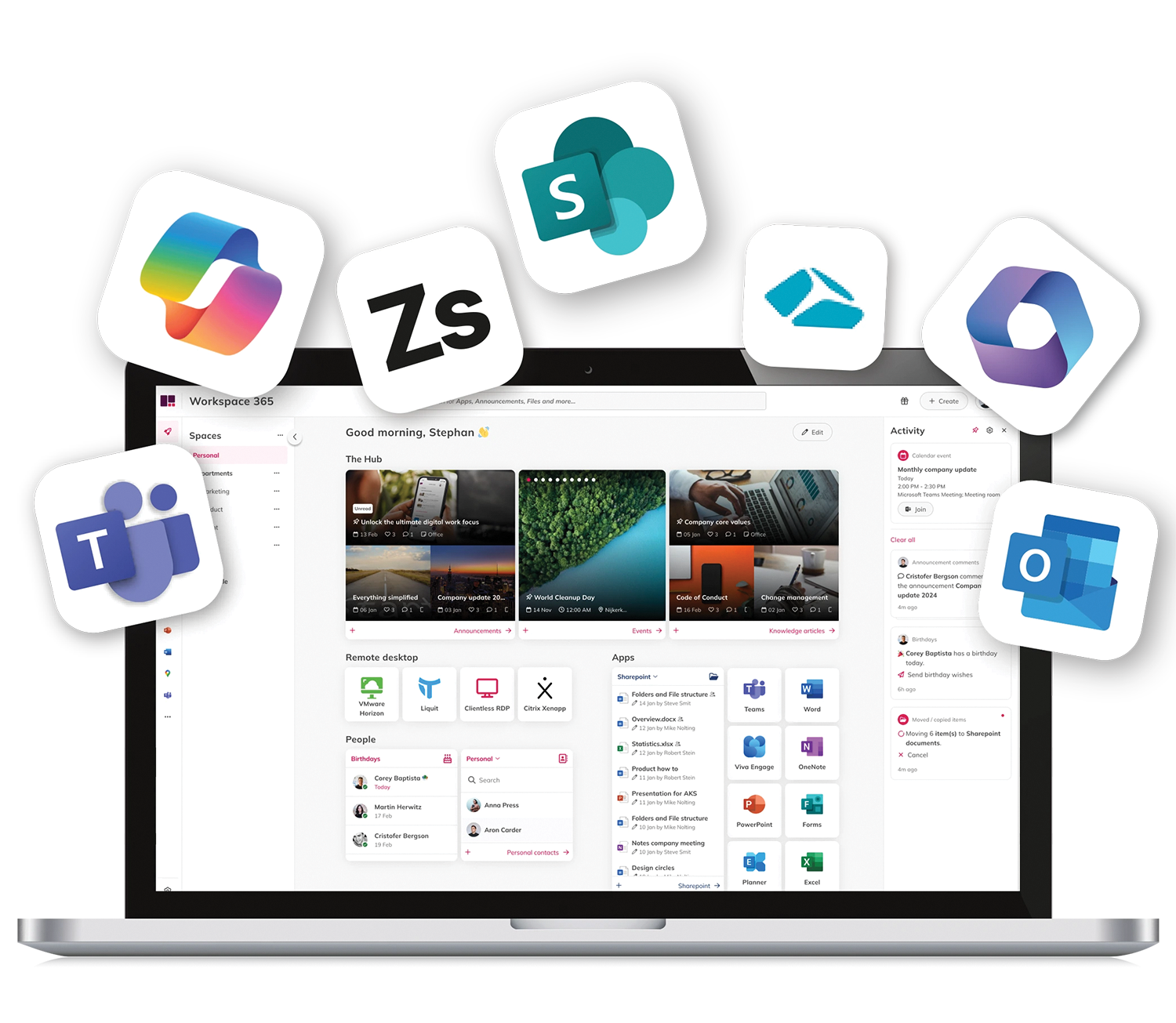Workspace 365 Blog
Lees meer over de transitie naar de cloud, digitale transformatie, Digital Employee Experience, updates over de digitale werkplek en meer.
Alle categorieën
Zoeken
Alle atikelen

Intranet
7 voordelen van het intranet integreren in jouw digitale werkplek
18-02-2025
Leestijd 4 min.
Lees artikel

Intranet
Hoe kun je een succesvol intranet opzetten binnen de digitale werkplek?
18-02-2025
Leestijd 3 min.
Lees artikel

Case
Verbeterde betrokkenheid met een digitale werkplek voor ActiVite
19-01-2025
Leestijd 5 min.
Lees artikel

Case
PSW & Ictivity: Partner portaal voor betere samenwerking in de zorg
07-01-2025
Leestijd 2 min.
Lees artikel

Case
Meer focus op het verlenen van zorg voor Vivantes door digitale vereenvoudiging
16-12-2024
Leestijd 2 min.
Lees artikel
Schrijf je in
Ontdek onze whitepapers en case study's met interessante inzichten over de digitale werkplek.
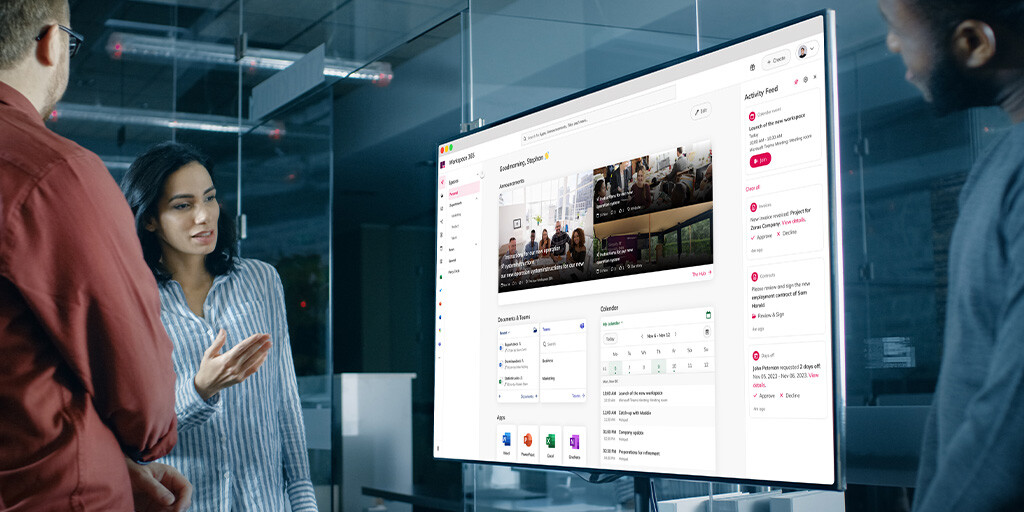
IT beveiliging en diensten
Verlaag risico's met een veilige digitale werkplek
05-07-2024
Leestijd 1 min.
Lees artikel

Digitale werkplek
Het belang van een digitale werkplek
02-07-2024
Leestijd 1 min.
Lees artikel
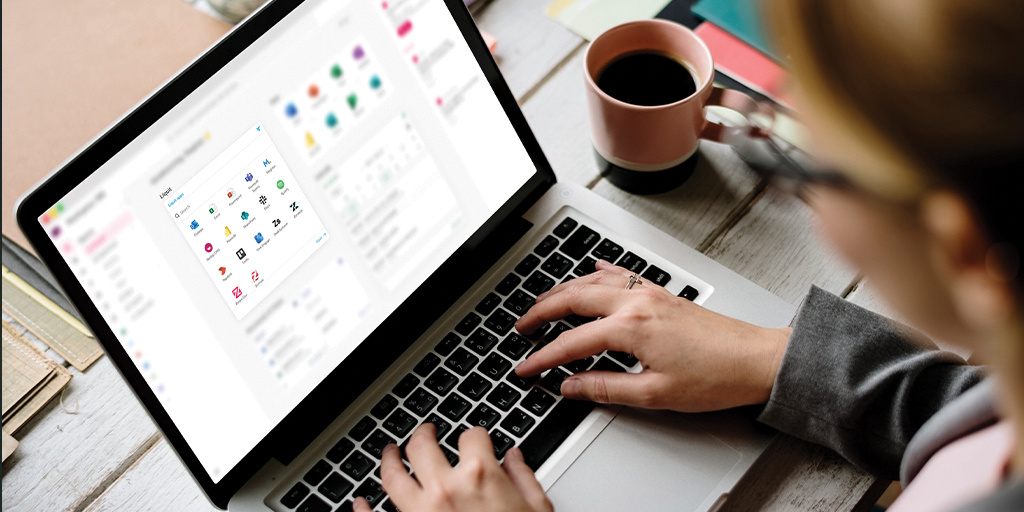
Digitale werkplek
Liquit en Workspace 365: Focus op toegang vs Focus op DEX
18-06-2024
Leestijd 2 min.
Lees artikel
No posts found
Alle atikelen
Alle atikelen
Focus op je werk met de digitale werkplek!
Help je medewerkers om volledig te kunnen focussen op hun werk met een adaptieve digitale werkplek.